
Download Setup File from Downloader (100% Working Link)
Mungkin diantara kita sering mengalami kejadian tidak bisa menggunakan aplikasi kantor ketika kita mengunakan koneksi internet dengan modem gprs/3g. Hal itu terjadi karena secara otomatis koneksi yang menjadi default komputer/laptop kita adalah koneksi modem. Untuk mengatasi hal tersebut kita harus menambahkan routing tambahan pada komputer kita agar bisa terkoneksi ke aplikasi kantor kita. Cara menambahkan routing pada sistem operasi windows dapat dilakukan dengan cara berikut:
Pada Windows XP, Vista
Pertama
Kita klik Start kemudian pilih Accessoris pada All Program, selanjutnya kita pilih Command Prompt.
Kedua
Setelah muncul Command Promt kita ketik kan perintah berikut:
“route add 172.16.0.0 mask 255.255.0.0 172.16.1.1″
Perintah diatas saya gunakan agar koneksi kita tidak terputus untuk mengakses aplikasi kantor (ip server 172.16.2.1) jika kita menggunakan modem gprs untuk koneksi internet.Kita dapat membuat penambahan routing tersebut menjadi permanen dengan menambahkan perintah “-p” setelah perintah “route” karena windows tidak menyimpan perintah diatas setelah komputer restart. Contoh penggunaannya:
“route -p add 172.16.0.0 mask 255.255.0.0 172.16.1.1″
Pada Window 7
Jika kita menggunakan sistem operasi Windows 7 perintah untuk menambah routing sama dengan Windows XP dan Windows Vista, cuman kita harus menjalankan Command Prompt sebagai Adminsitrator. Cara ini bisa dilakukan dengan klik kanan pada Command Prompt dan pilih Run as administrator.
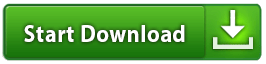
cara routing windows xp da 7 Download Free
|
Masukan Email Sobat Untuk Mendapatkan Update Artikel Terbaru |
||
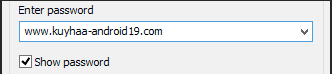




0 komentar:
Posting Komentar
[Enjoy]